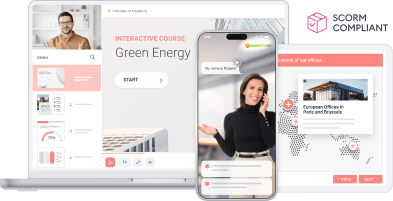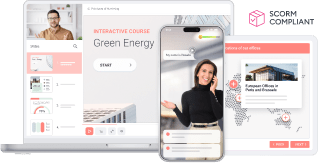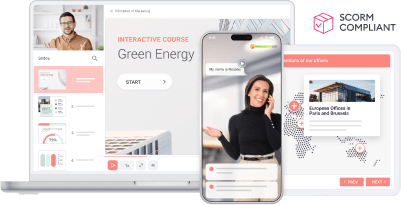How to Create a PowerPoint Template with Company Logo
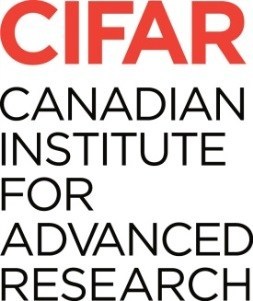
When you present your company to potential clients, partners, or investors, introducing your brand identity is crucial. It makes the brand recognizable and helps you stand out from competitors.
Corporate presentations often become the “face” of your company. That’s why having a well-crafted PowerPoint template that incorporates your company logo is essential to ensure consistency in your branding efforts. In this guide, we will walk you through the steps to create a PowerPoint template that prominently features your company logo, allowing you to deliver impactful presentations that reinforce your brand identity.
Overview
How to Insert a Company Logo into a PowerPoint Template
How to Make the Company Logo in PowerPoint Show in All Slides
How to Make the Company Logo in PowerPoint Show in Selected Slides
How to Remove Your Company Logo From a PowerPoint Slide
FAQ on Adding a Company Logo to a PowerPoint Template
How to Insert a Company Logo into
a PowerPoint Template
A branded presentation typically features your logo on every slide as an anchor element. It becomes part of your custom theme that you can use for all your PowerPoint presentations, eLearning courses, and more. But in case you need different template options, we will also show you how to feature a logo on selected slides.
To show you how to add a logo to your PowerPoint presentation, we will be using an iSpring logo in PNG format and the 2019 version of Microsoft PowerPoint on Windows.
Step 1. Build a PowerPoint template in the Slide Master view
1. Open PowerPoint and create a new blank PowerPoint file.
2. Go to the View tab and click the Slide Master tab.
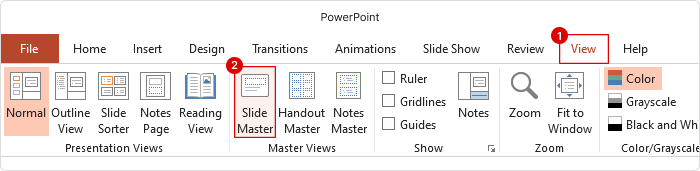
Step 2. Insert your company logo into the PowerPoint template
1. Choose the top slide (the master slide) in the panel on the left. Go to the Insert tab and click on Pictures.
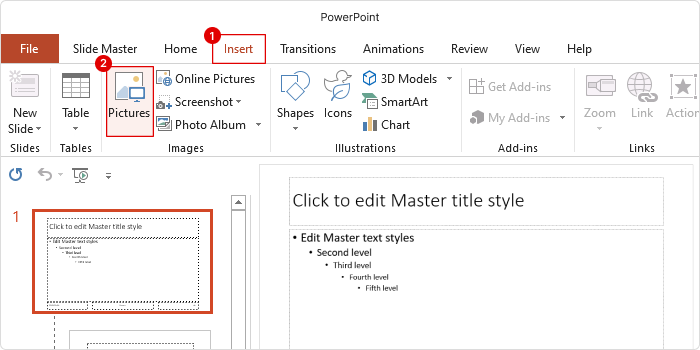
2. Choose your company’s logo from the files on your computer and click Insert. The image will appear on all your slides automatically.
The Slide Master mode allows you to change the logo’s position on the slide according to your desired layout. In our example, the logo is in the top right corner. Choose a position that doesn’t interfere with the presentation’s content but makes your corporate logo visible and clear.
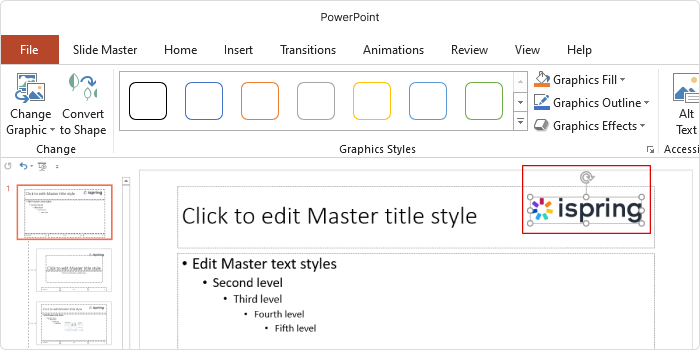
Also read: How to Structure a PowerPoint Presentation
You can also add effects to your logo in the Format tab. Change the logo style and transparency level, crop it, add borders or a frame, add an alt text, and more.
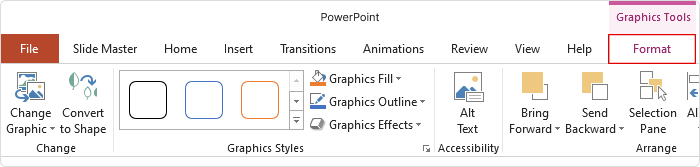
Pro tip: The best formats to use for your logo image are PNG and JPG.
3. Click Close Master View to close the Slide Master and go back to the regular view.
Now you can see your PowerPoint presentation template with the company logo.
Whenever you add a new slide to your presentation, the logo will automatically appear in the same position on the slide.
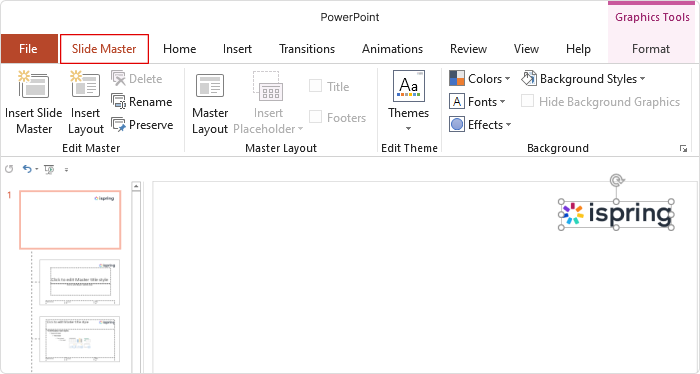
To enhance the appearance of your slides and make your content even more impactful, discover the best tips to make PowerPoint presentations more effective.
Step 3. Save your PowerPoint template with a company logo
1. Click File –> Save As.
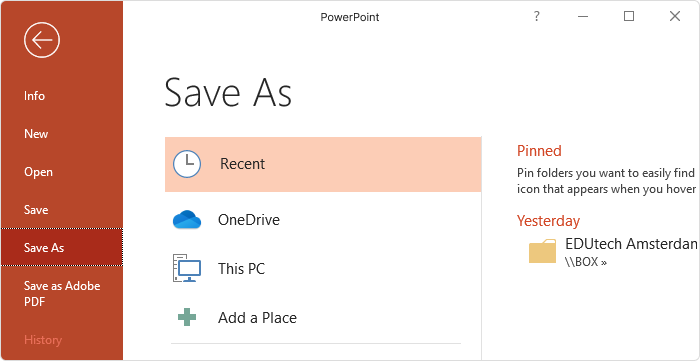
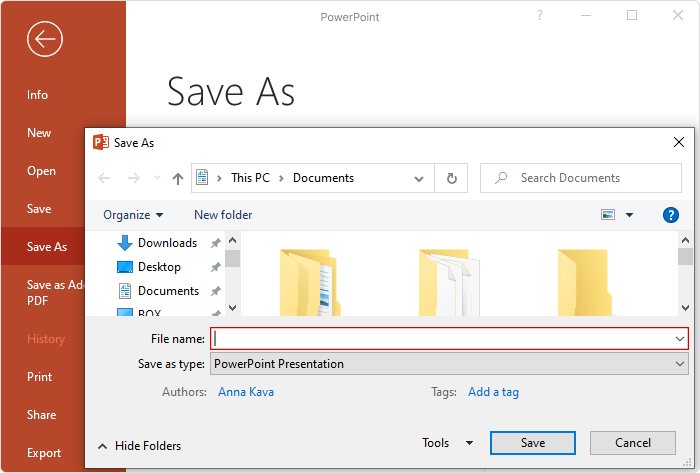
Now you can open and use this corporate template for your brand presentations.
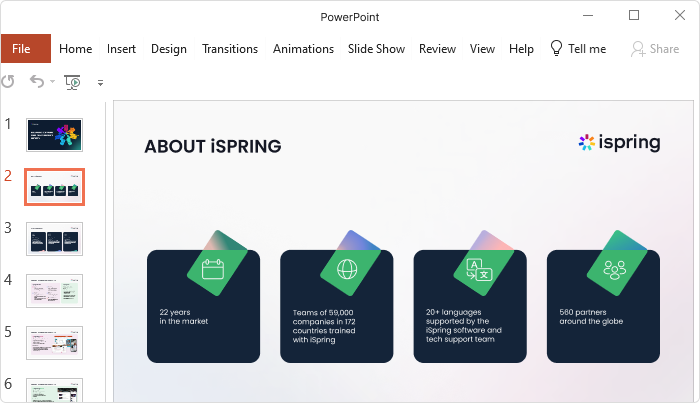
To avoid your corporate template with a custom theme being modified, read our guide on how to protect your PowerPoint presentation.
How to Make the Company Logo
in PowerPoint Show in All Slides
As you can see in the instructions above, you don’t need to use any specific settings to make the company logo show in all the slides of your PowerPoint templates. The Slide Master setup does this automatically unless you change the settings.
Slide Master is very convenient because it enables you to make global changes to your slide layout and logo design if needed. For instance, if you decide to update your logo, adjust its position, or add background graphics, you can make these modifications once in the Slide Master menu, and they will instantly apply to all slides in your presentation. This not only saves you time but also maintains a cohesive and professional appearance throughout your PowerPoint presentations.
How to Make the Company Logo
in PowerPoint Show in Selected Slides
Now what if you only need your company logo to appear in certain slides in your presentation? There are two ways to do this:
1. Open your PowerPoint presentation and choose the slide to which you want to add a company logo.
2. Go to the Insert tab in the PowerPoint ribbon and choose Pictures to insert your company logo from your computer. Enhance and position the logo on the slide.
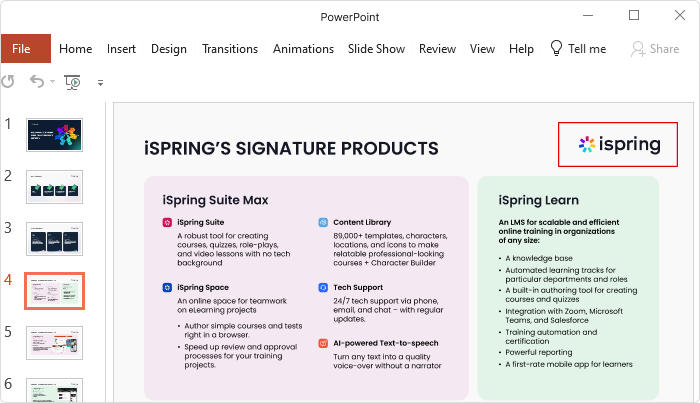
Repeat this process for all the slides you want your logo to appear on.
Option 2. Add the company logo to the selected slide layouts
If you have the Slide Master applied to your presentation, you can choose a specific slide layout where your logo will appear. Slides with a different layout will not feature the logo.
1. Go to the View tab and select Slide Master.
2. Select the slide layout to which you want to add the logo from the pane at the left.
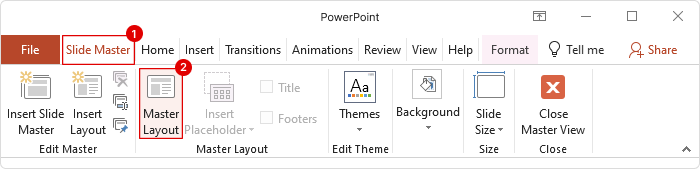
Now you can follow the same steps as in the main template instructions above.
How to Remove Your Company Logo From
a PowerPoint Slide
Sometimes you might need to delete the logo from your presentations. But then you discover you can’t do it in the regular view mode because the logo is now part of the template and your custom PowerPoint theme.
Instead of creating a new presentation with a different template, you can remove the logo while keeping other elements of the template intact. The process of removing a company logo from your PowerPoint template is simple because it also features the use of Slide Master.
1. Open your PowerPoint template. In the View tab, choose Slide Master.
2. Choose the topmost slide. Now the logo is a clickable element on the slide. You can move, modify, or delete it.
3. Click on the logo and press Backspace on your keyboard. The logo will disappear from all the slides in the template.
4. Select Close Master View. Now the logo will disappear from all the layouts and slides in your template.
If you only want to remove the logo from specific slide layouts, select the layout that you want to remove the logo from in the pane at the left and repeat steps 3 and 4 from the instructions above.
FAQ on Adding a Company Logo
to a PowerPoint Template
We’ve put together some questions you might have when working with company presentations and adding logos to your templates in PowerPoint.
How do I create a custom PowerPoint template for my company logo?
A PowerPoint template is a great asset if you want to build professional presentations for your project. To create a custom template and feature your logo, follow the steps below:
1. Select File > New > Blank Presentation.
2. Click the Design tab and select Slide Size > Custom Slide Size. Here, you can experiment with page orientation and choose your preferred page size.
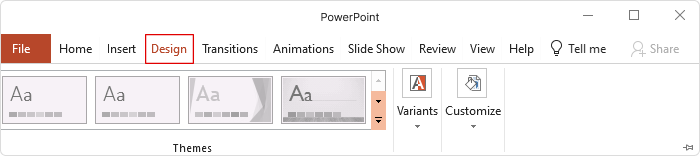
3. Now go to the View tab and click on Slide Master. The master slide (main slide) is the largest slide image to the left of your slides. You can see the attached slide layouts under the main slide.
Here is where you can start creating a custom theme for your presentation. Scroll through the available Themes with different theme colors and effects. Choose a custom color theme, get creative, and format background details with Background Styles. You can also add a placeholder (texts, images, sounds, graphs, or other objects).
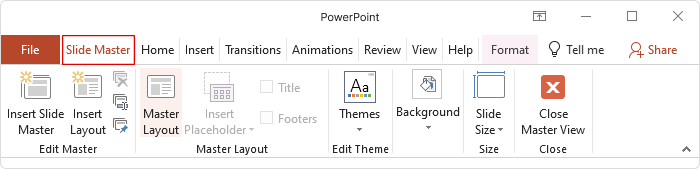
Once you’re done creating your theme, close the Slide Master and add the company logo to your PowerPoint presentation, following the instructions in our guide.
Also read: How to Create an Interactive PowerPoint Presentation
How to create a PowerPoint template with company logo online?
You can create a branded PowerPoint presentation template with a company logo using Microsoft’s official web-based PowerPoint application, known as PowerPoint Online. It’s a great option if you want to create and share presentations with others or collaborate online.
The functionalities of PowerPoint Online allow you to build custom themes and templates with a company logo. To see the full introduction to PowerPoint Online, read the Microsoft Support guide. You can also open PowerPoint presentations online with the help of different tools, like iSpring Converter Pro.
Also read: How to embed one PowerPoint presentation into another PowerPoint presentation
What file format should I use for my company logo in a PowerPoint template?
For high quality and compatibility, it’s best to use a high-resolution image format, such as PNG or JPG.
Final Thoughts
You’re now equipped with the best tools and reliable guidelines for adding your company logo to a PowerPoint presentation template. If you want to create even more engaging brand presentations that captivate your audience and leave a lasting impression on customers and partners, try iSpring Suite. This easy-to-use authoring toolkit allows you to add interactive elements to your slides, enhance their design, and improve the overall quality of your project – all without leaving the PowerPoint interface.
Start a 14-day free trial of iSpring Suite and see how you can create stunning company presentations effortlessly.